ここ最近、ブログ人気が高まっているよう思います。
ところが、いざブログ記事を書き始めると、とても孤独な作業。黙々と文章を書き続けるのですから、当然と言えば当然ですが。

そう思った人に、おすすめしたいのが作業通話アプリ「mocri(もくり)」です。
「もくり」は、ブログモチベーションを上げ、仲間づくりにも役立つとても便利なツール!
いつでも自分が好きな時間にログインし、一緒に居合わせた仲間と集中して作業を行えます。
さぁ、仲間と一緒に、楽しくブログを書きましょう!
一人だけで集中して作業をする方法は?
ブロガーは、記事づくりが何よりも大事。
一人だけで集中して作業をしたい場合は、以下の方法で行います。
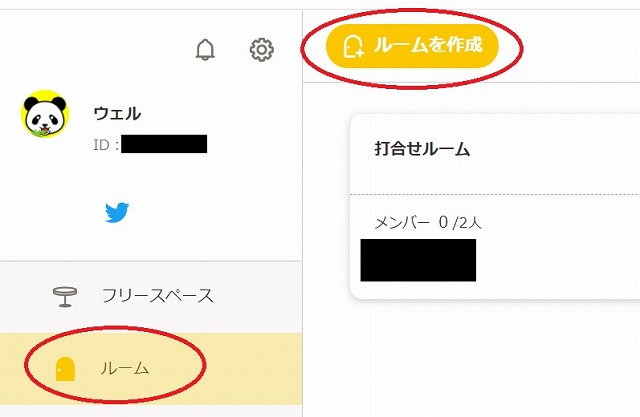
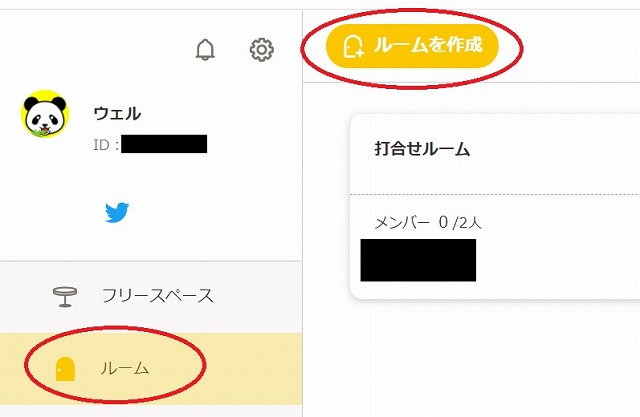
最初に「ルーム」をクリックします。
続けて「ルームを作成」をクリックします。
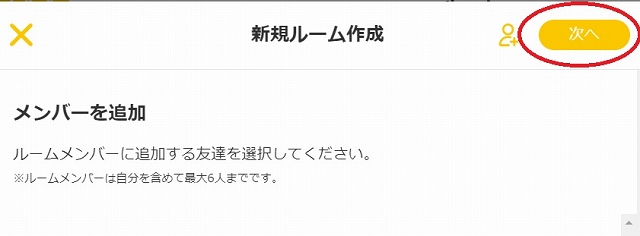
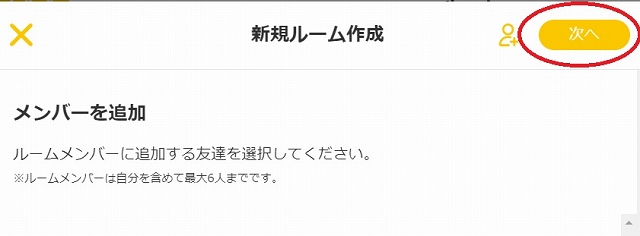
「新規ルーム作成」で右上の「次へ」をクリックします。
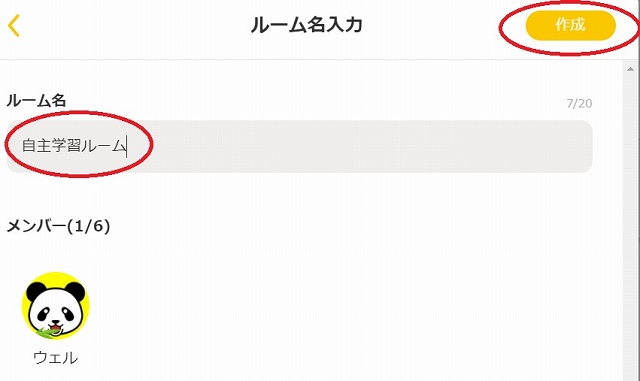
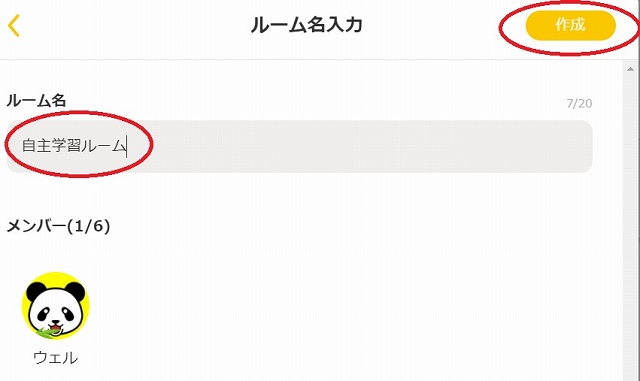
任意の「ルーム名」をつけ、「作成」をクリックします。
これで自分専用の「ルーム」が完成しました。


「ルーム」に入った後、メッセージ入力欄横の「集中」ボタン(集中モード)をクリックします。
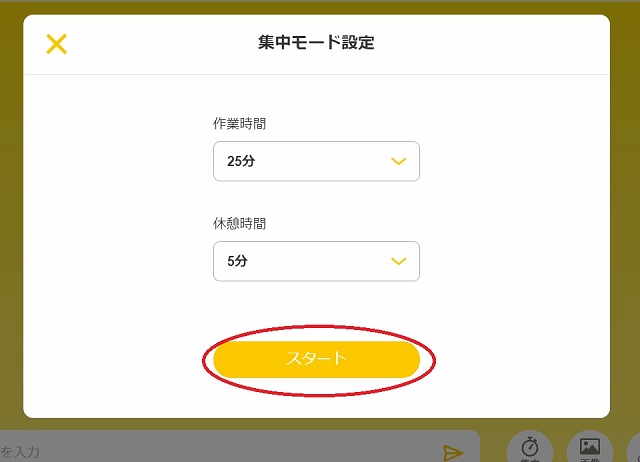
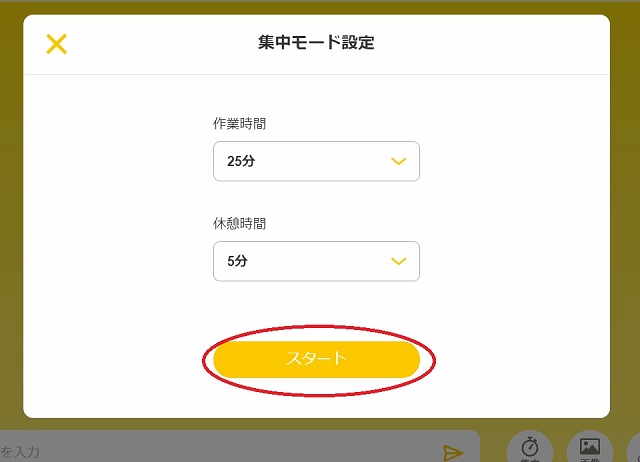
「作業時間」と「休憩時間」を決めます。
ブロガーに人気の設定は、「作業時間25分」+「休憩時間5分」です。
「スタート」をクリックすると、作業開始です。
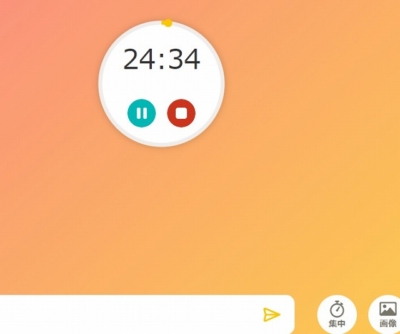
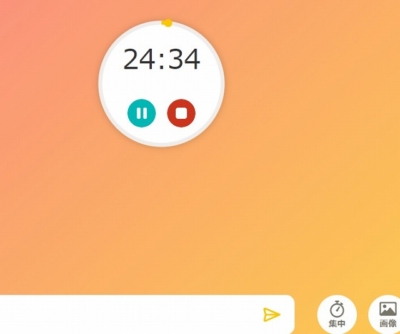
画面の中央に、大きな「タイマー」が表示され、残り時間を知ることができます。
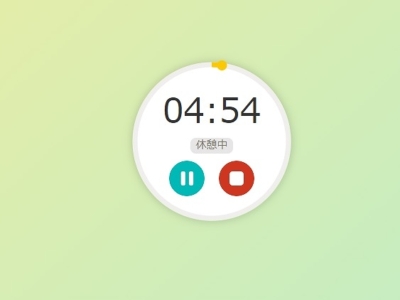
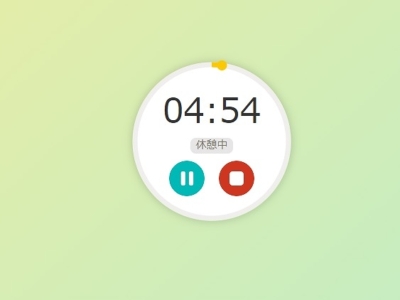
「作業時間」が終了すると音楽が流れ、「休憩時間」に入ります。
「休憩時間」が終わると、再び「作業時間」に入ります。
この繰り返しで、メリハリのついた作業をすることができます。
ブログ仲間と一緒に作業をしたい場合は「フリースペース」が便利!
「誰かと一緒に作業をしたい」という場合、「フリースペース」を使うと便利です。
「フリースペース」は誰でも自由に出入りできるカフェのような場所です。
ただし、「フリースペース」に入ることができるのは「mocriの友達」のみです。
また、1ルームに入ることができるのは最大20人までです。
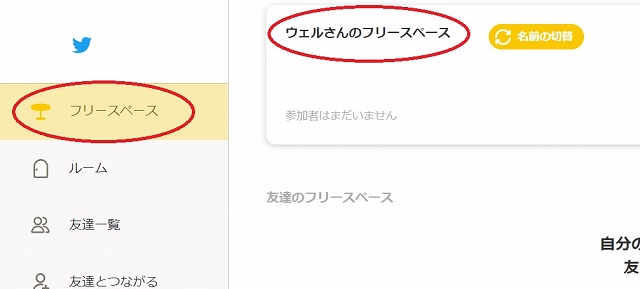
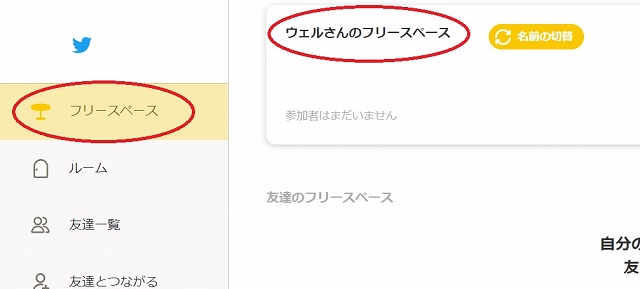
自分で「フリースペース」を作って入ることもできますし、友達の「フリースペース」に入ることもできます。
なお、「フリースペース」で仲間と一緒に作業をしたい場合は、「集中モード」を使うと便利です。
「集中モード」の使い方については、「 一人だけで集中して作業をする方法は? 」の項目を参照してください。
「フリースペース名」は自由に変更できる
自分の「フリースペース」に関しては、デフォルトで「●●さんのフリースペース」(※●●には自分のハンドルネームが入ります)となっています。
名称を変更したい場合は、以下の手順で行います。
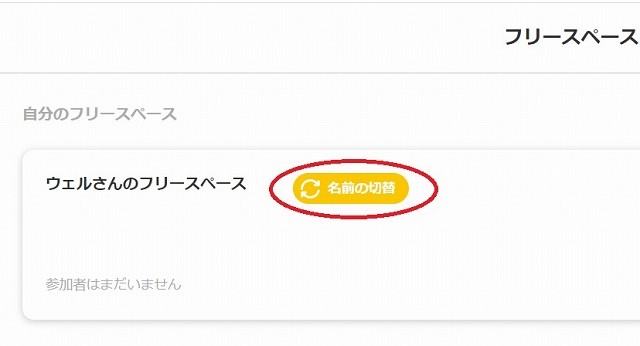
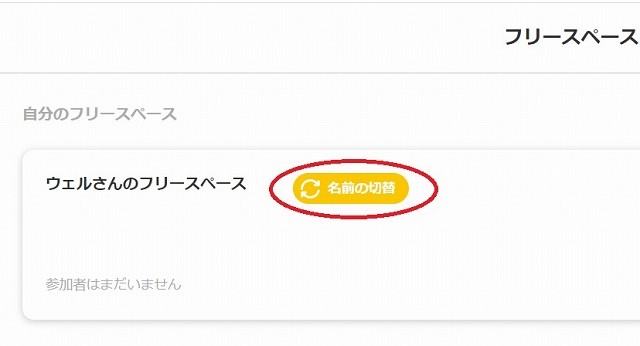
「もくり」にログインした後、最初に「フリースペース」をクリックします。
続いて、「フリスペース」名の横にある「名前の切替」ボタンをクリックします。
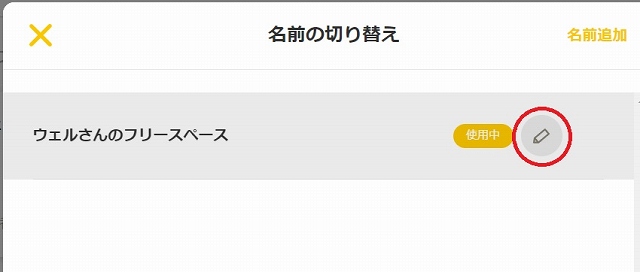
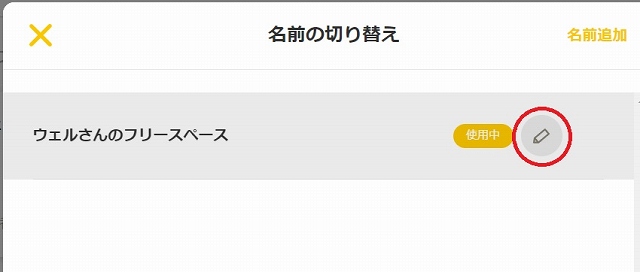
「編集」ボタンをクリックします。
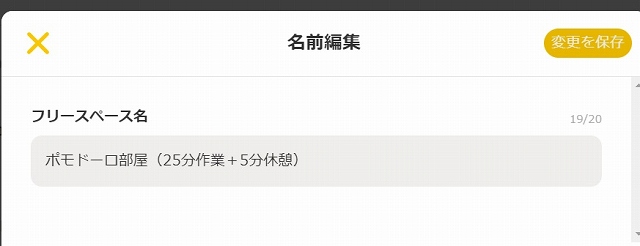
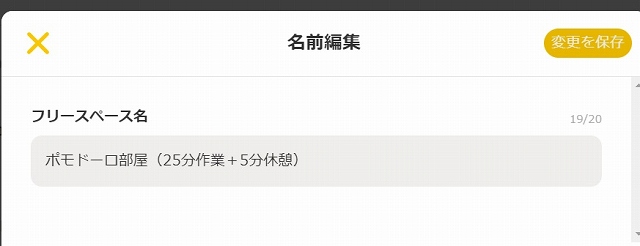
「フリースペース名」を変更し、「変更を保存」をクリックします。
目的に応じて「フリースペース名」を複数つくることもできる
「雑談用」「作業用」など、目的に応じて「フリースペース名」を複数つくることもできます。
新しい「フリースペース名」を追加する手順は、以下のとおりです。
ログイン後、「フリースペース」をクリックします。
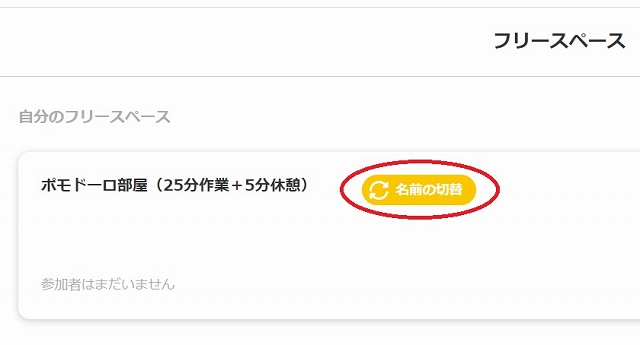
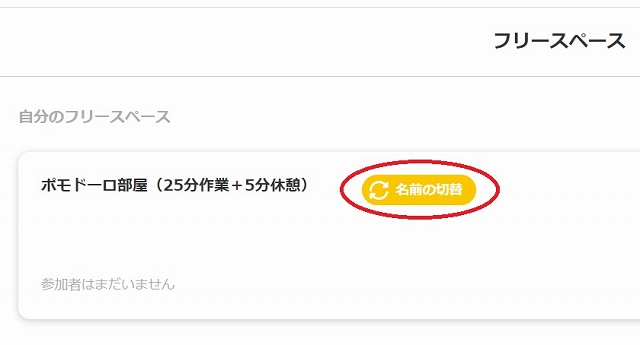
既存の「フリースペース」名の横にある「名前の切替」ボタンをクリックします。
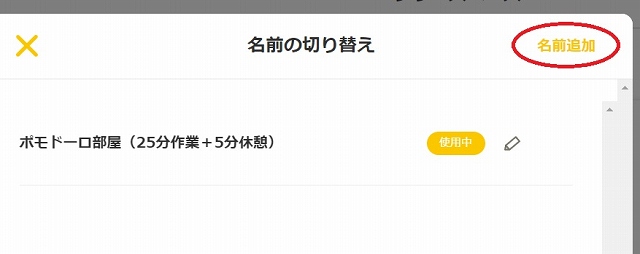
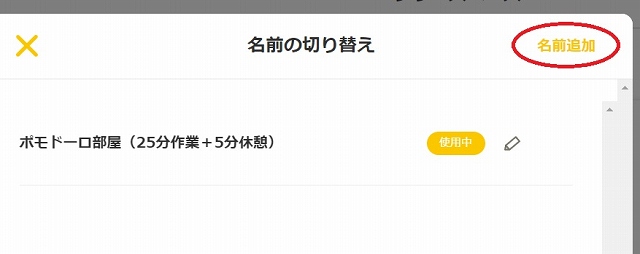
「名前追加」をクリックします。
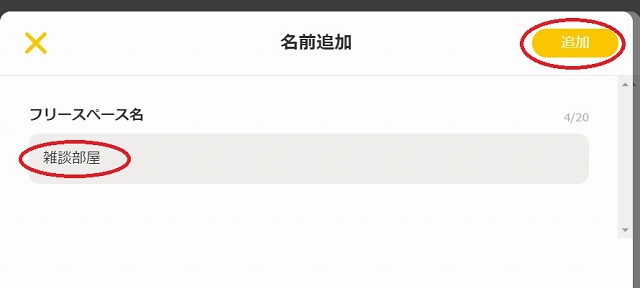
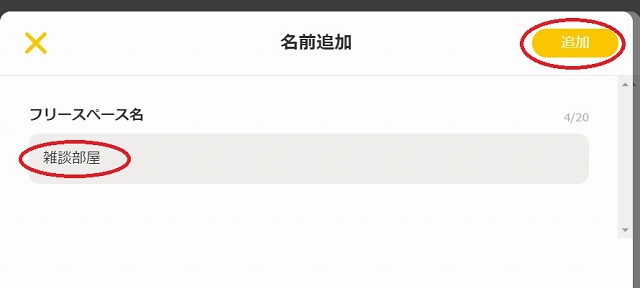
任意の「フリースペース名」を入力し、「追加」をクリックします。
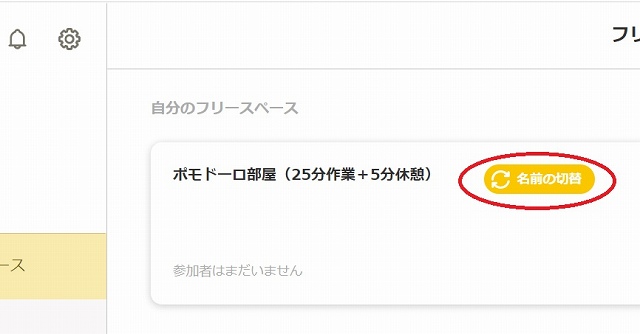
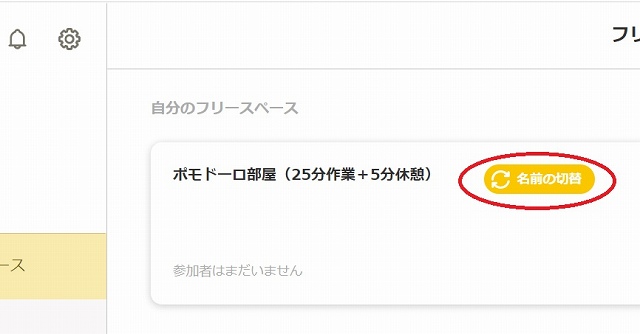
複数の「フリースペース名」をつくることはできますが、「自分のフリースペース」を複数同時に使うことはできません。
「自分のフリースペース」名を変更したい場合は、「名前の切替」ボタンをクリックします。
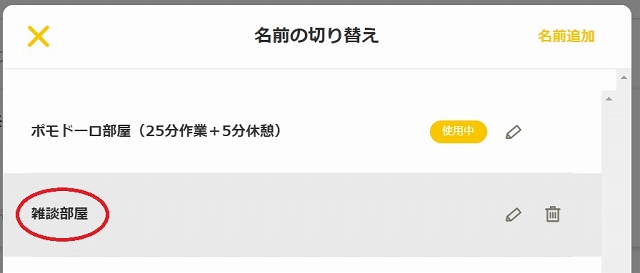
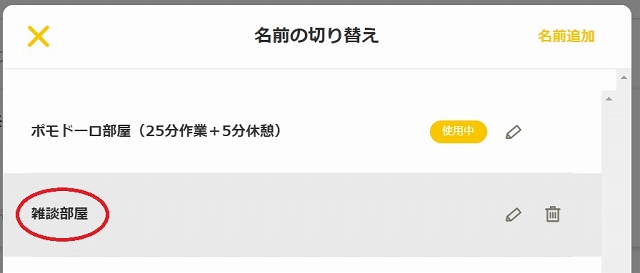
目的に適った「フリースペース名」を選択し、使用します。
メッセージのやりとりや、音声通話を楽しむ方法は?
「フリースペース」では、「テキスト」によるメッセージのやりとりや、「音声通話」を楽しむこともできます。


メッセージのやりとりに関しては、「メッセージを入力」する欄にテキストを入力し、送信します。
これにより複数の友達と、LINE同様のやりとりをすることができます。
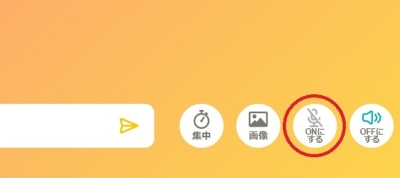
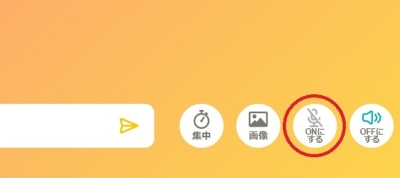
また、メッセージ入力欄の横には「マイク」のON/OFFボタンがあります。
「マイク」がグレーになっている時は、「マイク」がOFFの状態です。
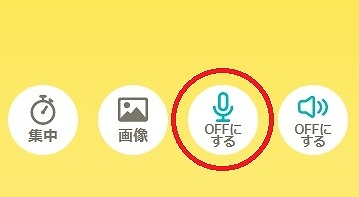
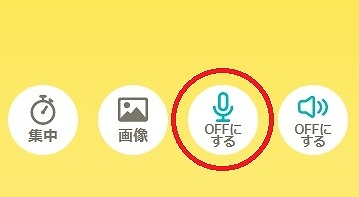
「マイク」をONにすると「マイク」が緑色に変わります。
マイクボタンの右横には、「音声」のON/OFFボタンもあります。
音声をOFFにすると音声が聞こえなくなり、ONにすると音声が聞こえるようになります。
例えば、「マイク」をOFFにして「音声」をONにすると、相手の話し声は聞こえるけれども自分からは話せない(テキストのみ送れる)状態になります。
パソコンのマイクが反応しない時は?
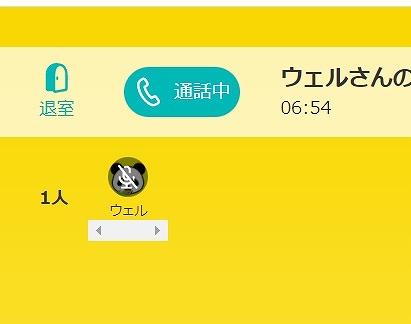
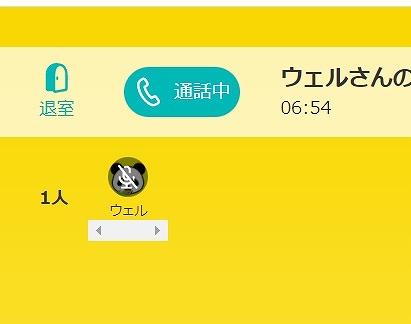
「マイク」ボタンをクリックするだけで、通常は「マイク」のON/OFFを切り替えることができます。
しかし、パソコン利用者の場合、「マイク」をONにすることができない場合があります。
その際は、以下の方法を試してください。
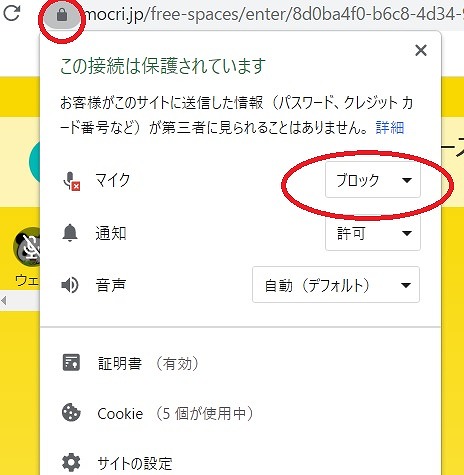
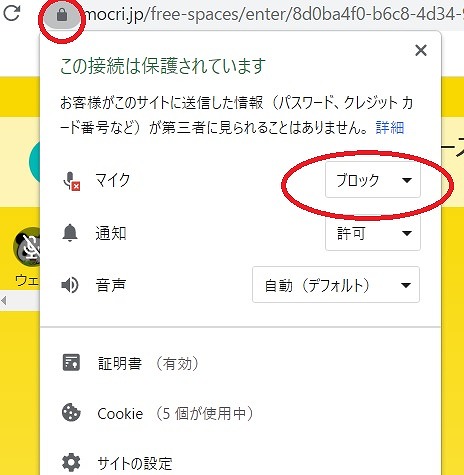
最初に、アドレスバーの左端にある鍵マークを右クリックします。
「この接続は保護されています」のパネルで、「マイク」を「許可」に切り替えます。
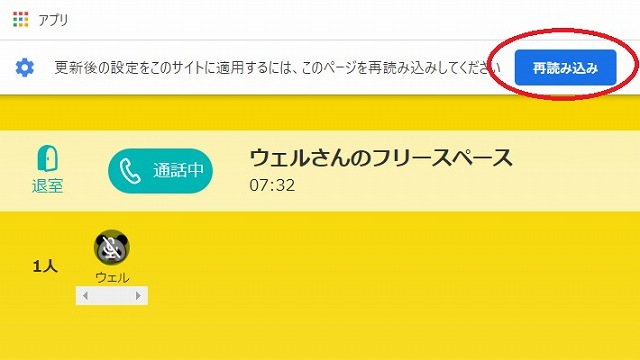
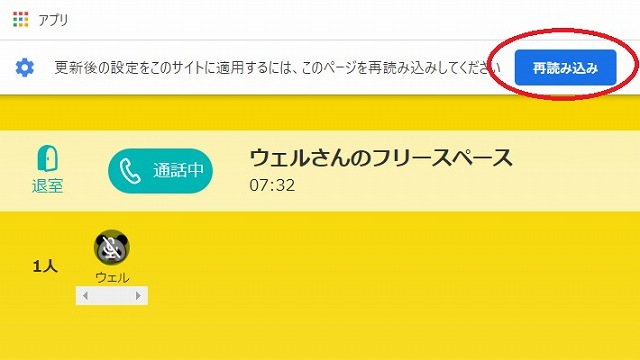
「もくり」の管理画面で、「再読み込み」ボタンをクリックします。
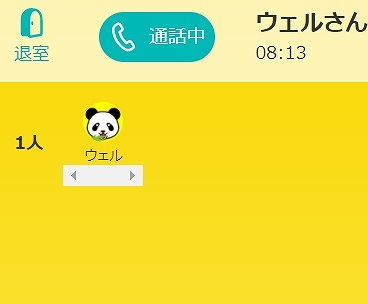
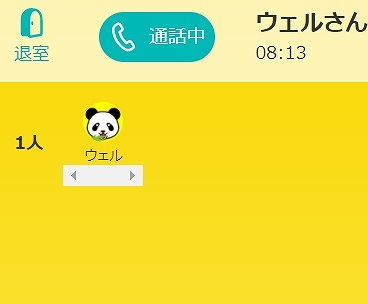
「マイク」アイコンのあったところに、自分のアイコンが表示されていれば「マイク」がONになっています。
特定のメンバーだけで話したい場合は「ルーム」を使うと便利!
「フリースペース」がカフェのような場所であるのに対し、「ルーム」は応接室のような場所です。
「フリースペース」へは(mocriの友達であれば)誰でも自由に出入りできますが、「ルーム」へは予め指定したメンバーしか入ることができません。
そのため、仲良しメンバーだけで集まったり、打ち合わせをしたりする場合に「ルーム」を使うと便利です。
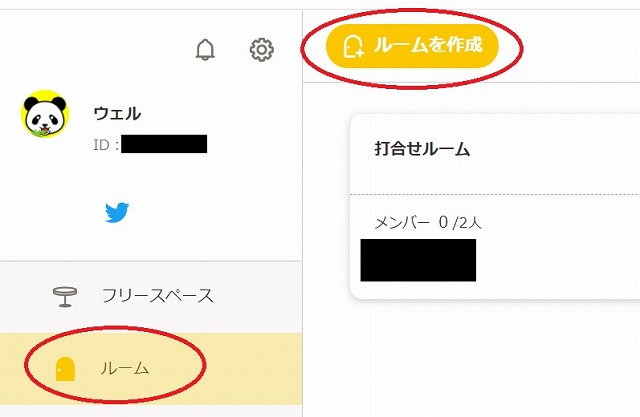
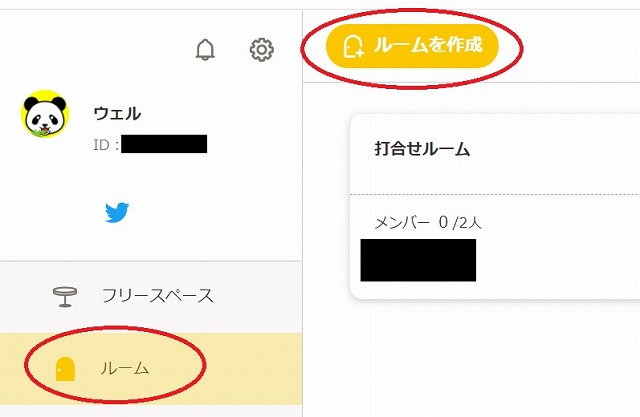
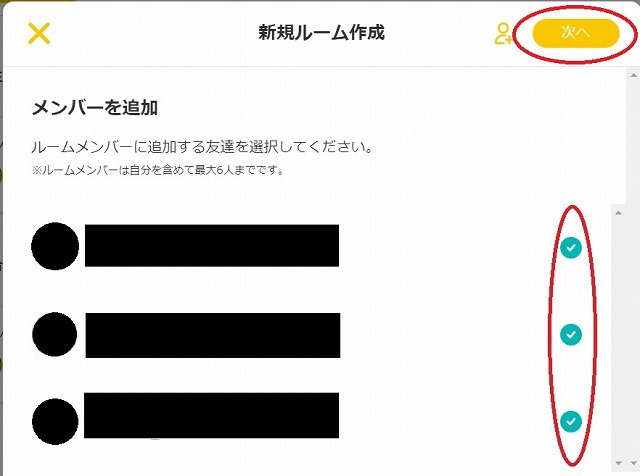
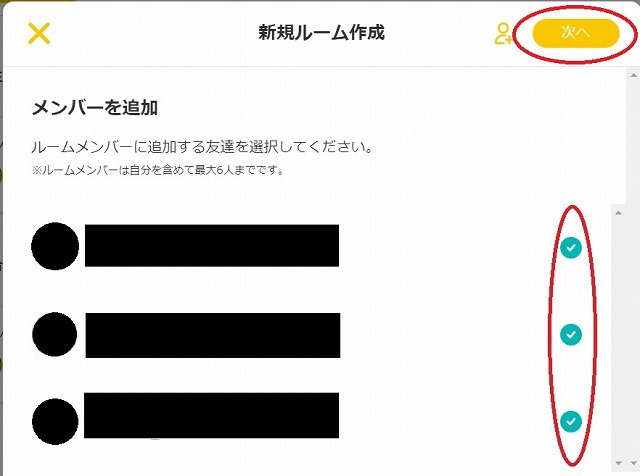
ログイン後、最初に「ルーム」をクリックします。
「新規ルーム作成」で任意の「メンバーを追加」し、「次へ」をクリックしたら完成です。
なお、「ルームメンバー」は自分を含めて最大6人までです。
友達検索・友達申請をする方法は?
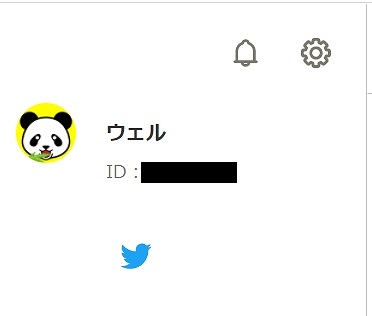
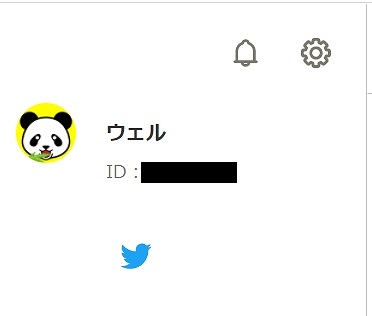
「もくり」にログインすると、トップページに自分の「ID」が表示されています。
友達検索をする際にも、この「ID」を活用すると便利です。
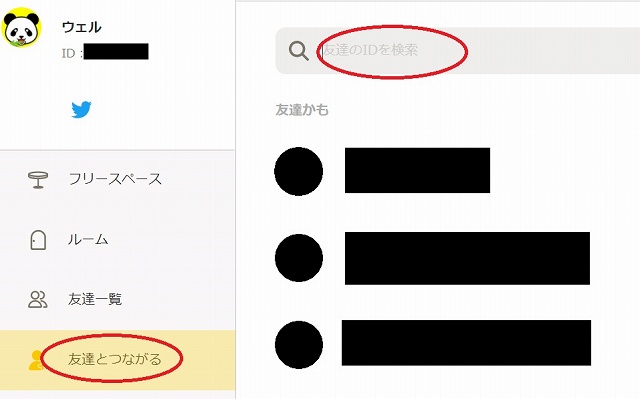
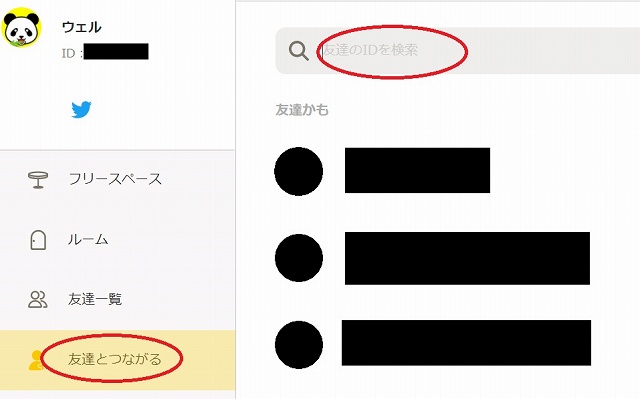
「もくり」にログインした後、「友達とつながる」をクリックします。
続いて、検索バーに「友達のID」を入力し、検索します。
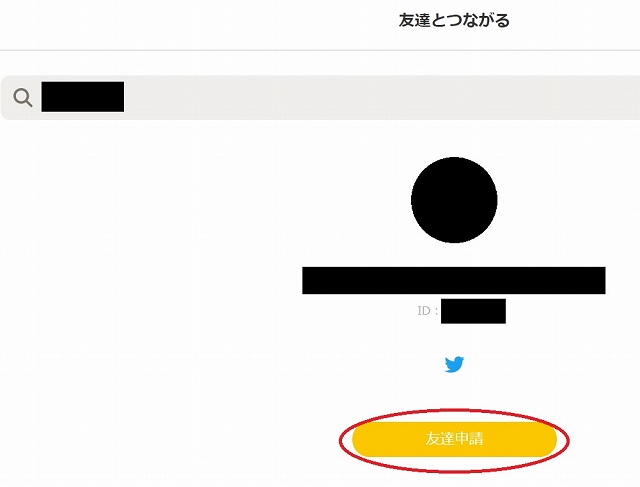
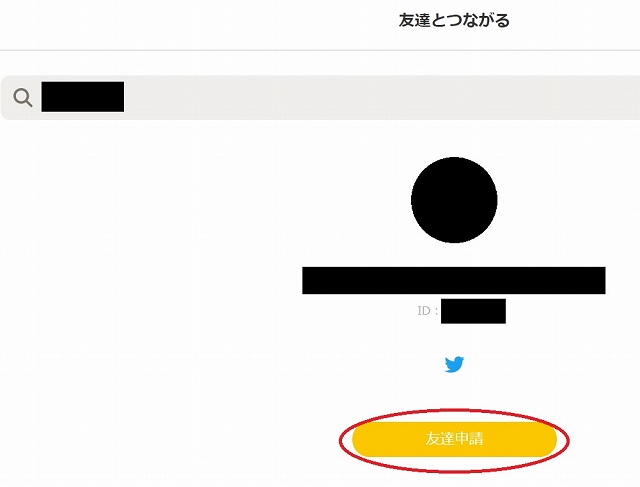
「友達申請」を行い、相手が承認すれば「友達」になることができます。
mocriサポートページ
上記の内容以外で分からないことがあれば、サポートページを参照すると便利です。
